

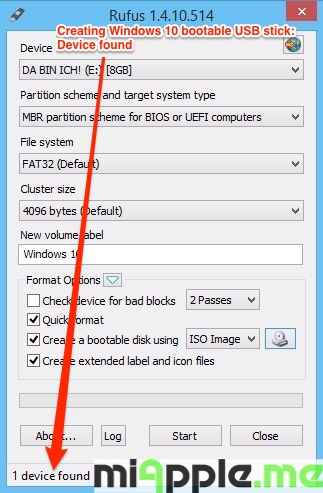
#FORMAT USB DRIVE FOR WINDOWS AND MAC FULL#
Note: Uncheck the Quick Format means full format it goes with a thorough scanning and wiping your data on the USB flash drive, you will have no chance to get back your data after using this option. Step 3: Expand the File system drop-down menu and select the exFAT option. Step 2: Right-click on the drive and choose the Format option. Step 1: Connect your USB flash drive and open press Win key + E to open File Explorer. Refer to the following steps to learn how. This is the easiest way with which many users are familiar. Method 1: Format a USB Flash Drive Using File Explorer Generally, On Windows 10, 8, 7, there are some common ways you can format a USB flash drive.
#FORMAT USB DRIVE FOR WINDOWS AND MAC HOW TO#
How to Format a USB Drive on Windows 7/8/10?Īfter deciding which file system you are going to apply, let’s explore the formatting methods. We strongly recommend that you use exFAT, which is considered the best choice for both Windows and Mac computers, whereas the exFAT file system works better than FAT32 and can handle the file size up to 16GB. It serves no matter the Windows or Mac users who want to work with files larger than 4GB.

It wipes all the data stored on your flash drive and allows full use of the storage capacity. Recover Files From a Formatted Drive Using Bitwar Data Recoveryįormatting is the fastest way to prepare the USB flash drive for the initial use.How to Perform a USB Drive Format on Mac?.Method 4: Format a USB Flash Drive Using PowerShell (Windows 10 Only).Method 3: Format a USB Drive Using Disk Management.Method 2: Format a USB Flash Drive Using Diskpart.Method 1: Format a USB Flash Drive Using File Explorer.How to Format a USB Drive on Windows 7/8/10?.Which File System Should I Choose for a USB Flash Drive?.


 0 kommentar(er)
0 kommentar(er)
